Исходные данные:
- Windows 11 22H2
- VirtualBox 7
- Загрузчик ARPL
- DSM 7.1.1
Загрузчик ARPL уже не актуальный. На данный момент актуальный ARC или i18.
Я буду считать, что WIndows и VirtualBox уже установлены и работают у вас на ПК. Нужно скачать загрузчик ARPL. Для установки Xpenology DSM 7 на VirtualBox нужен образ flat. Версия загрузчика может отличаться, главное качайте flat самой свежей ревизии.
Затем нужно создать виртуальную машину. Придумавшем название любое которое вам понравится, выбираем тип и версию как на картинке ниже.
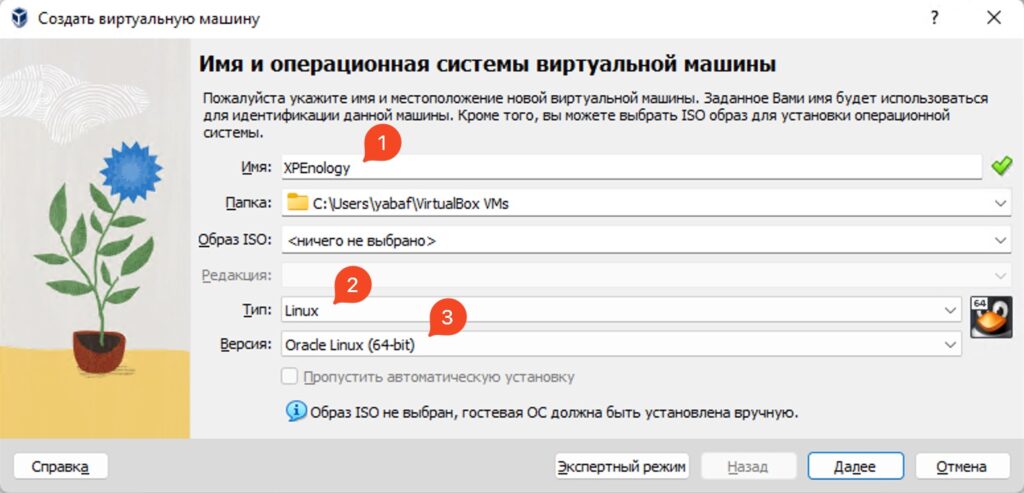
Выделяем оперативную память. 2ГБ минимум, рекомендовано 4ГБ и более. Процессор минимум 2 ядра, а чем больше тем быстрее система будет работать в виртуальном окружении.
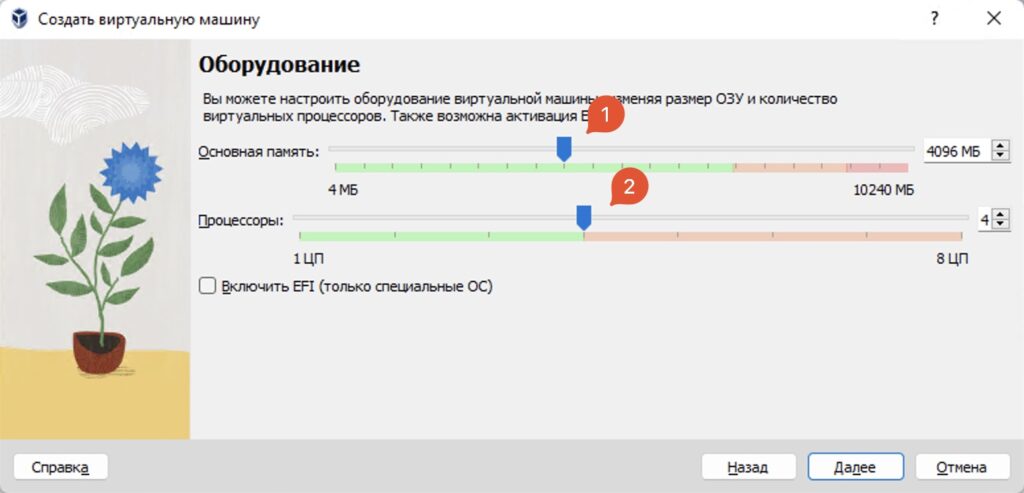
На данном этапе диски создавать не надо
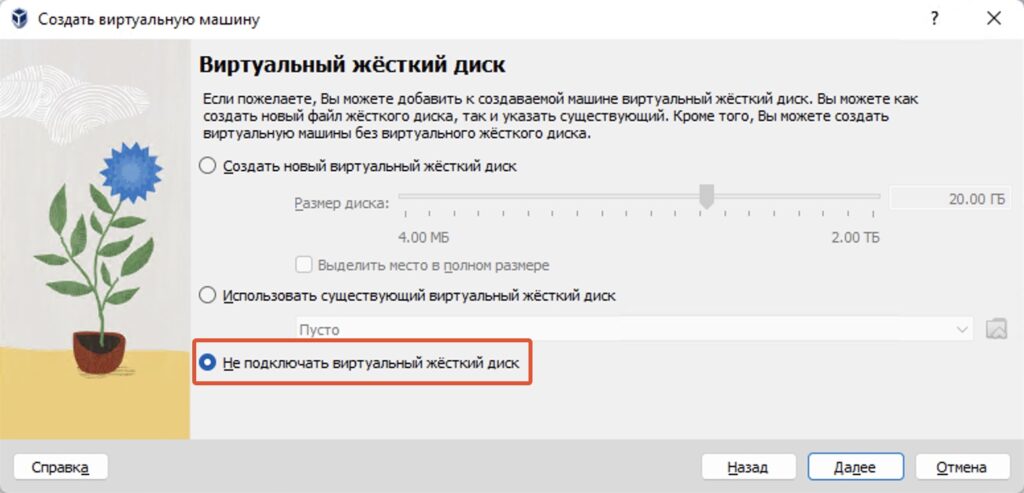
В итоговом окне жмем Готово
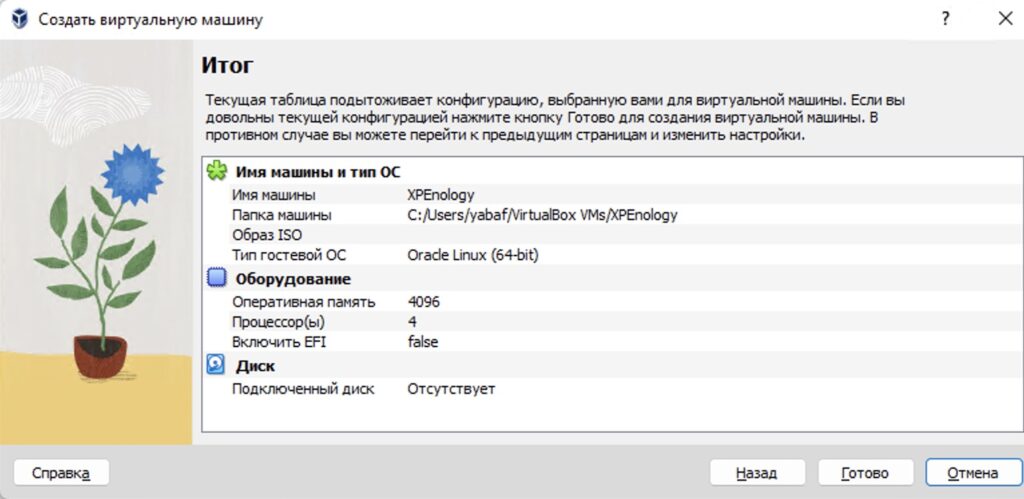
Если выйдет такое предупреждение, то смело жмем продолжить
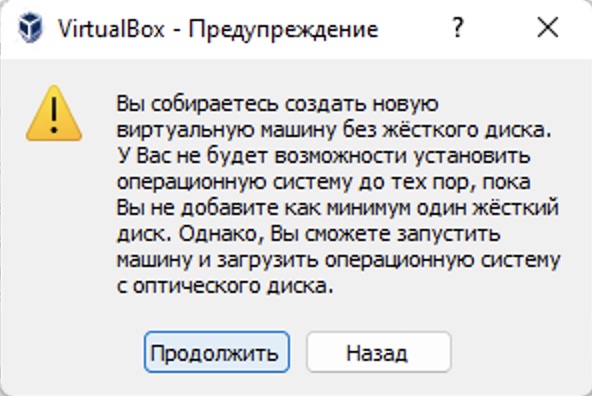
Два файла из архива с загрузчиком ARPL flat распаковываем в папку с виртуальной машиной.
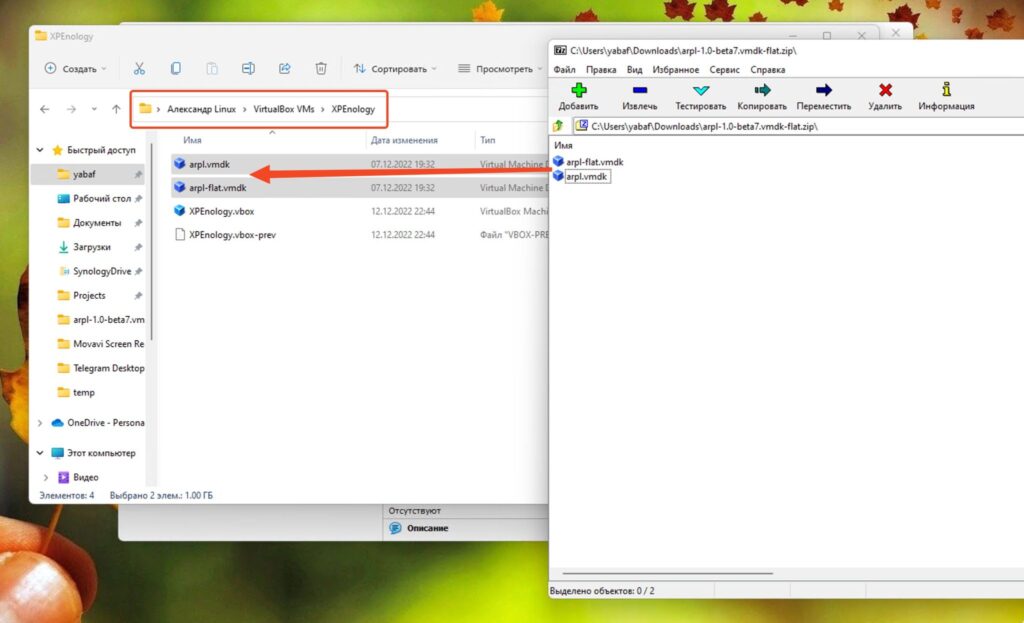
Переходим в Инструменты – Носители
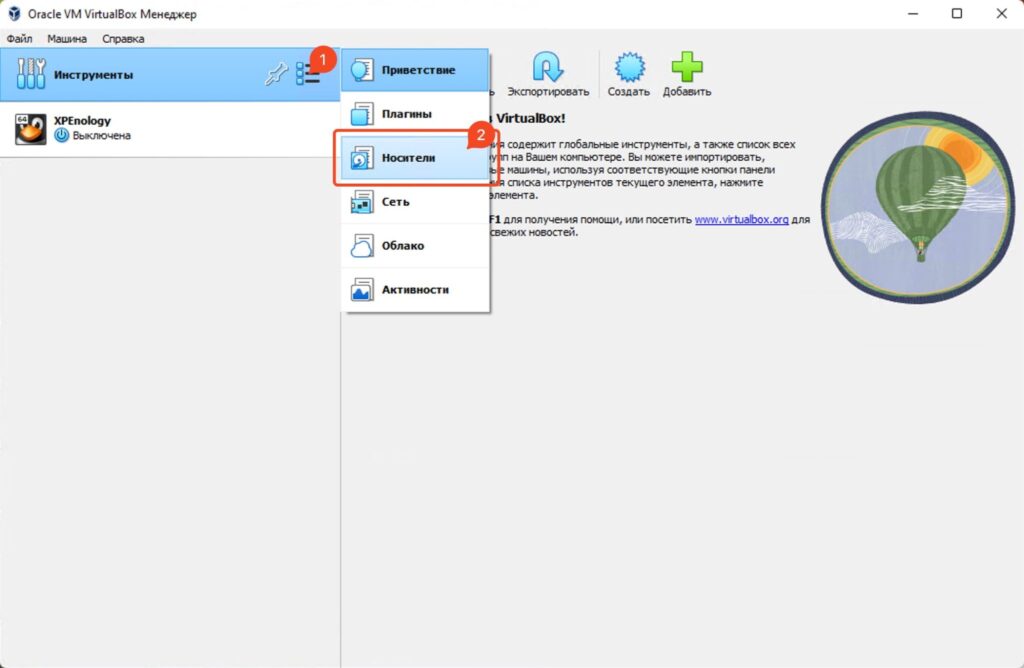
Нажимаем кнопку Добавить
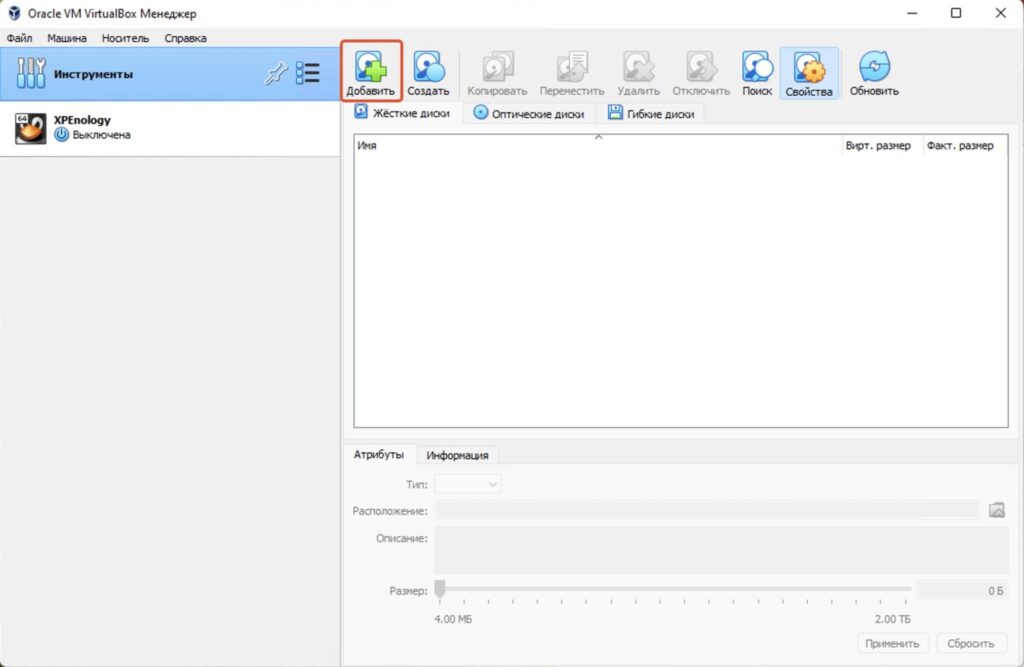
Добавляем один файл VMDK, который мы ранее распаковали. Нужно добавить файл, который меньше весит.
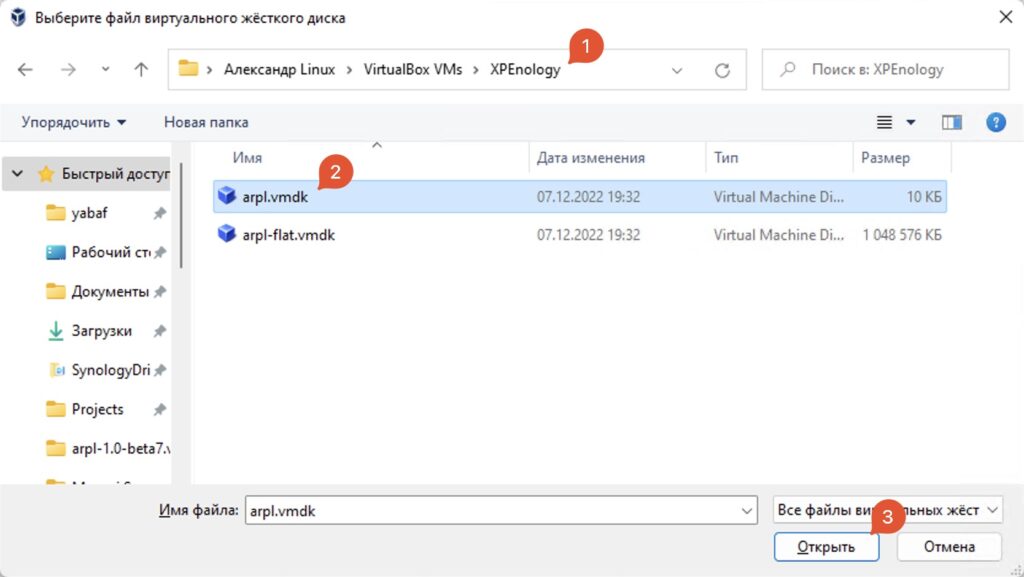
Когда файл VMDK добавиться, ему нужно увеличить размер, например 10ГБ, так как на 1ГБ загрузчик не поместьица и выйдет ошибка в будущем.
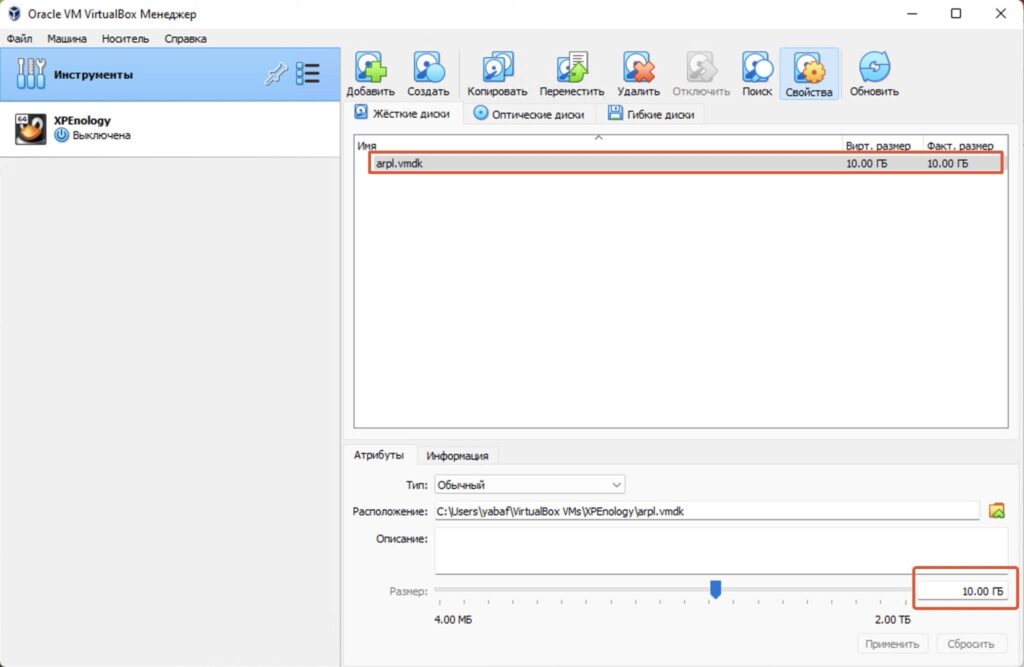
Теперь переходим опять к виртуальной машине. Заходим в ее свойства и убираем загрузку с Гибкого диска и Оптического диска, оставляем только Жесткий диск
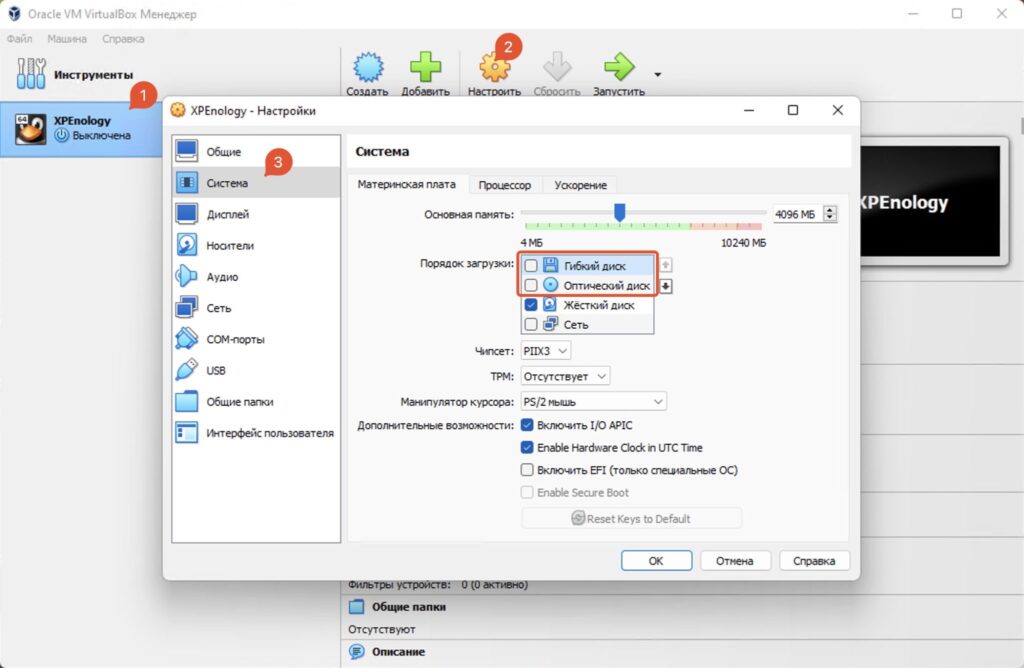
На вкладке носители удаляем контроллер IDE
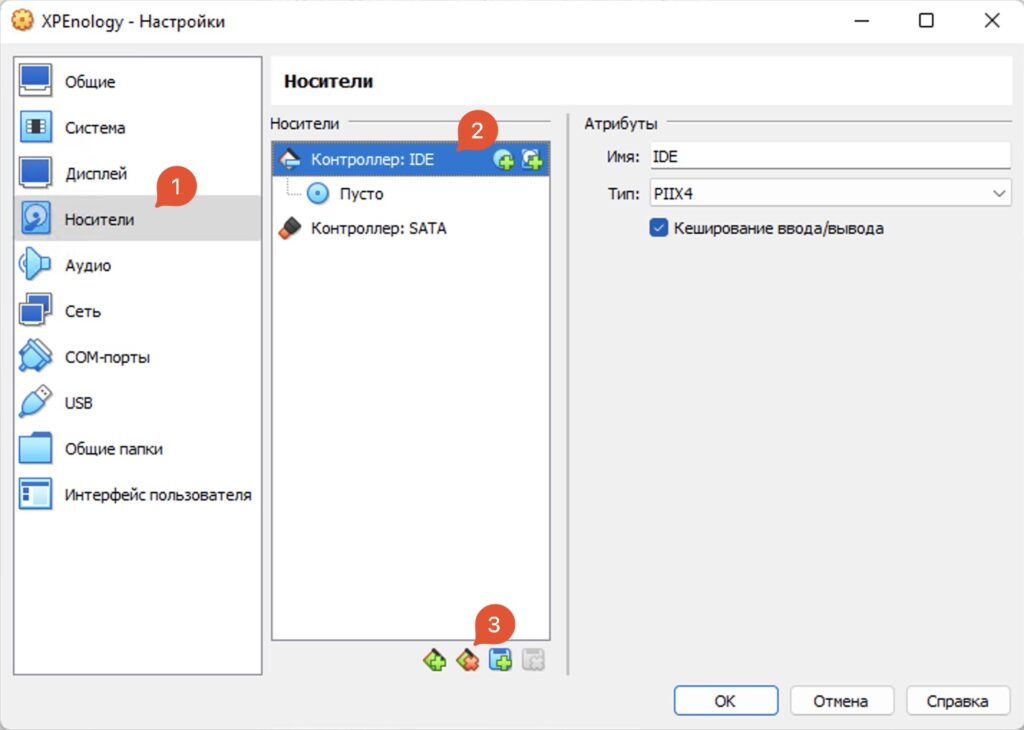
На контроллере SATA жмем добавить диск
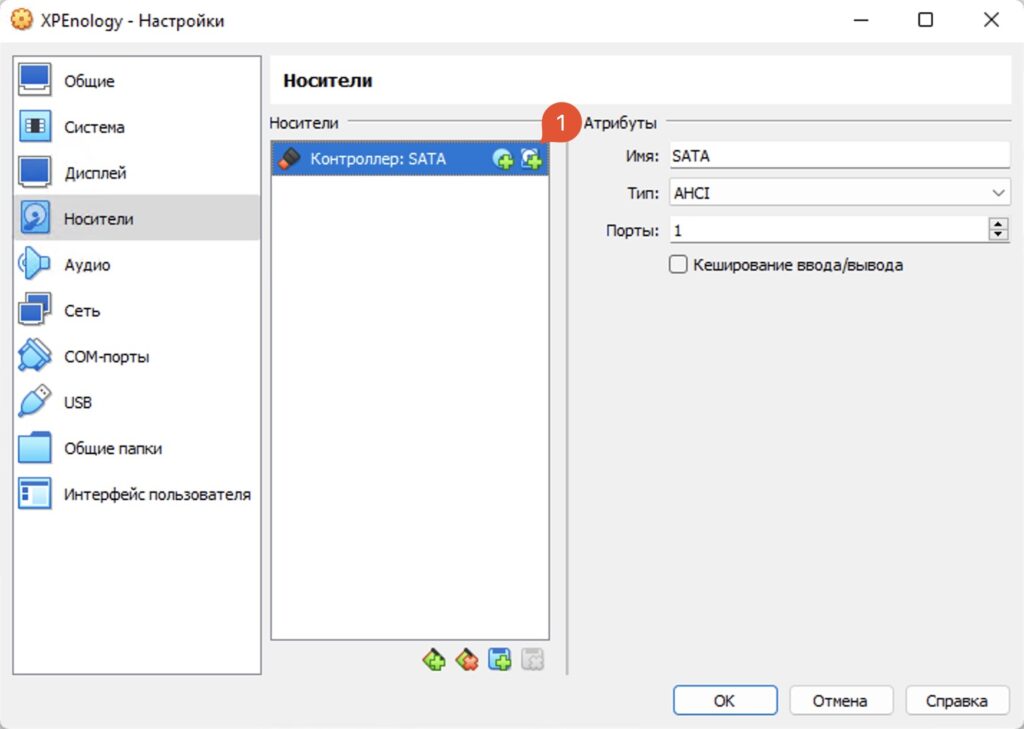
В открывшемся окне создаем новый диск, на этом диске будут данные DSM. Жмем везде далее.
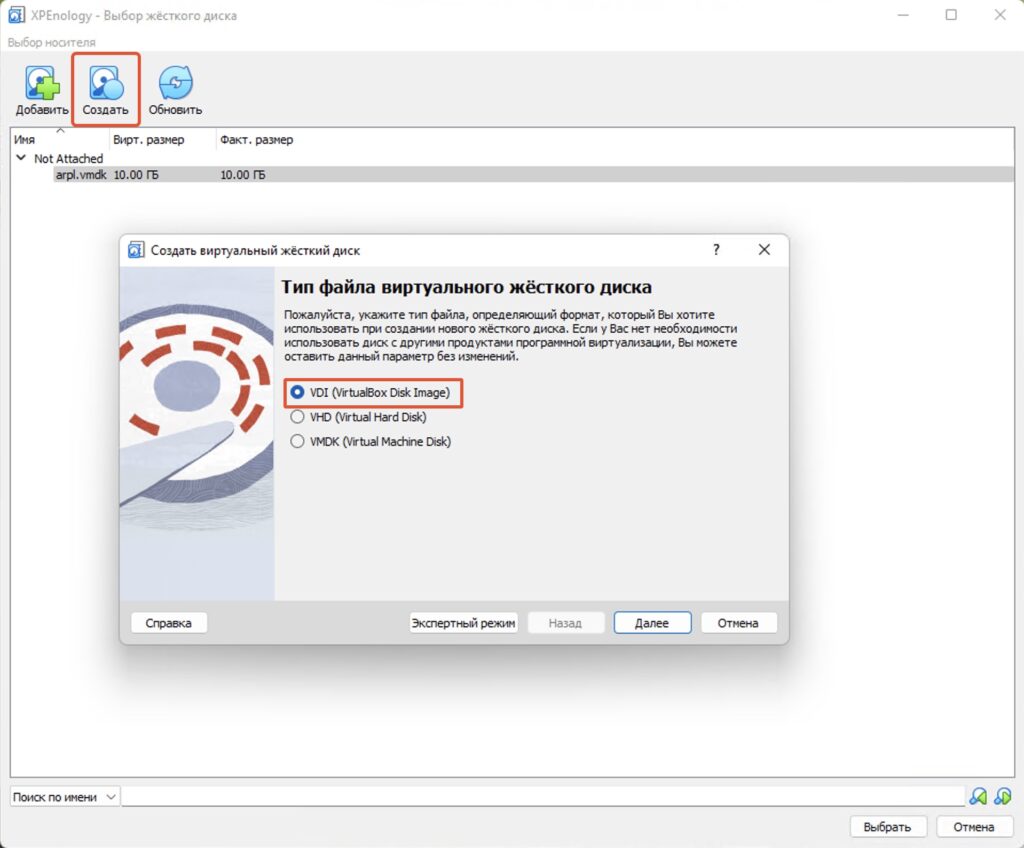
Так как данные могут занимать много места, то выделим 100ГБ и более, но не менее 8ГБ. Можно не переживать, если у вас на ПК мало места, так как будут заняты только реальные данные, то-есть если вы закинете в DSM 10ГБ, то только 10ГБ и будет занимать место, а не все 100ГБ или 1Т.
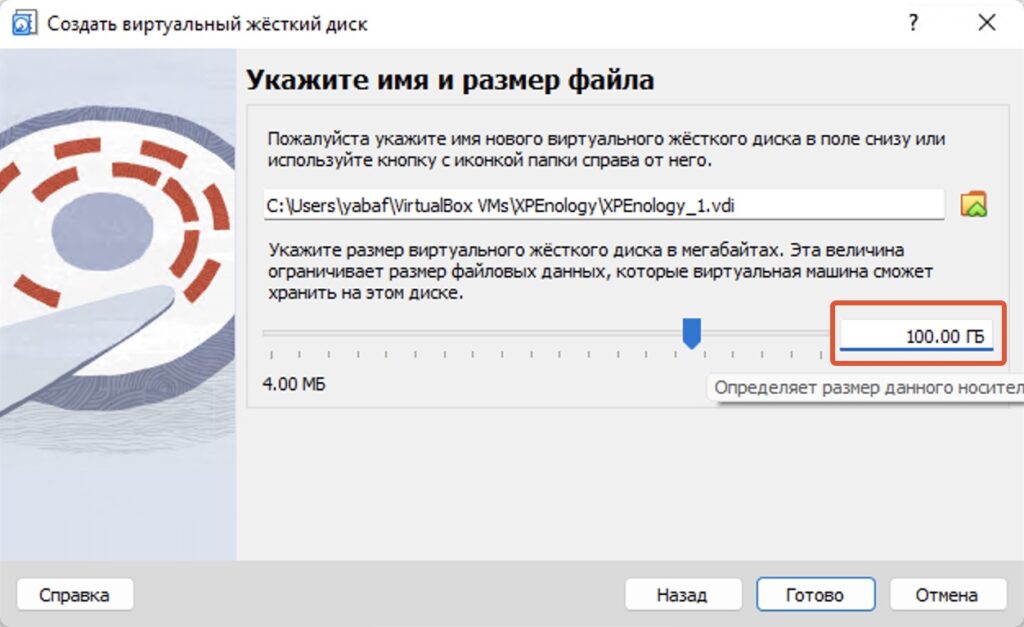
У вас должно получиться как на картинке ниже. Эти диски и нужно поочереди добавить в виртуальную машину в таком же порядке.
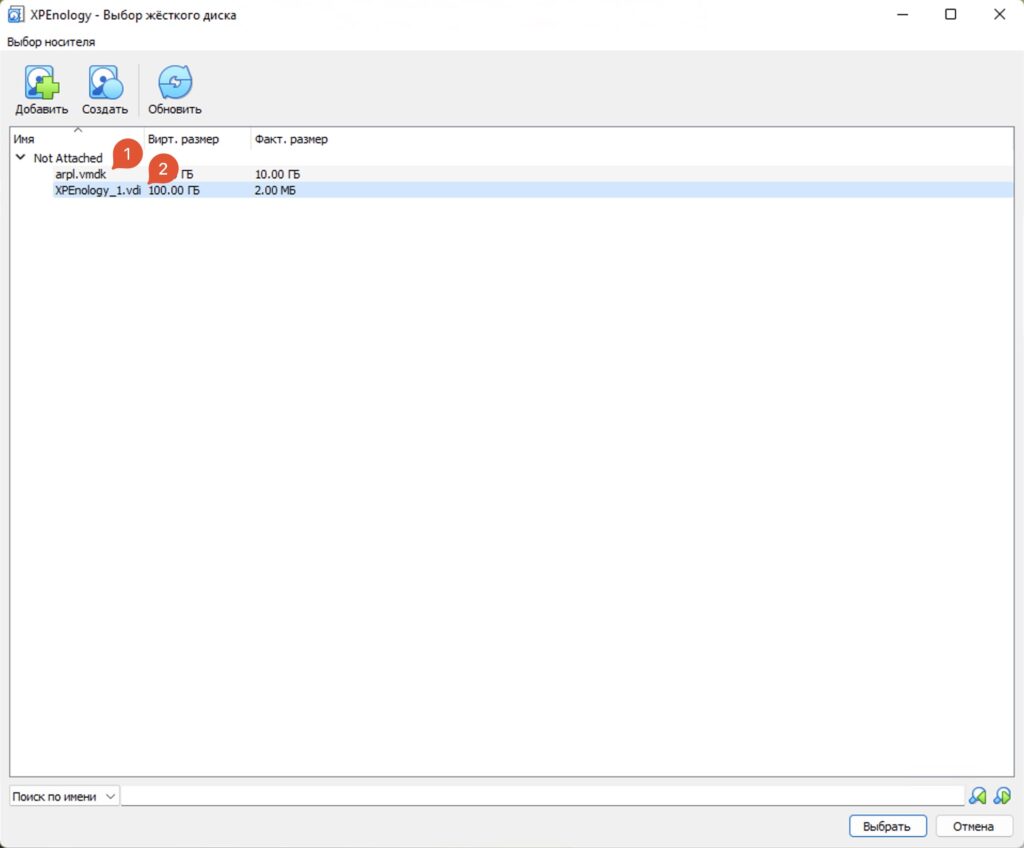
Обратите внимание, что диск с загрузчиком должен быть в SATA 0, а все последующие диски в 1 и так далее. Но на виртуальной машине я не рекомендую делать 2 и более диска под данные, только если вы хотите поэкспериментировать с RAID в DSM
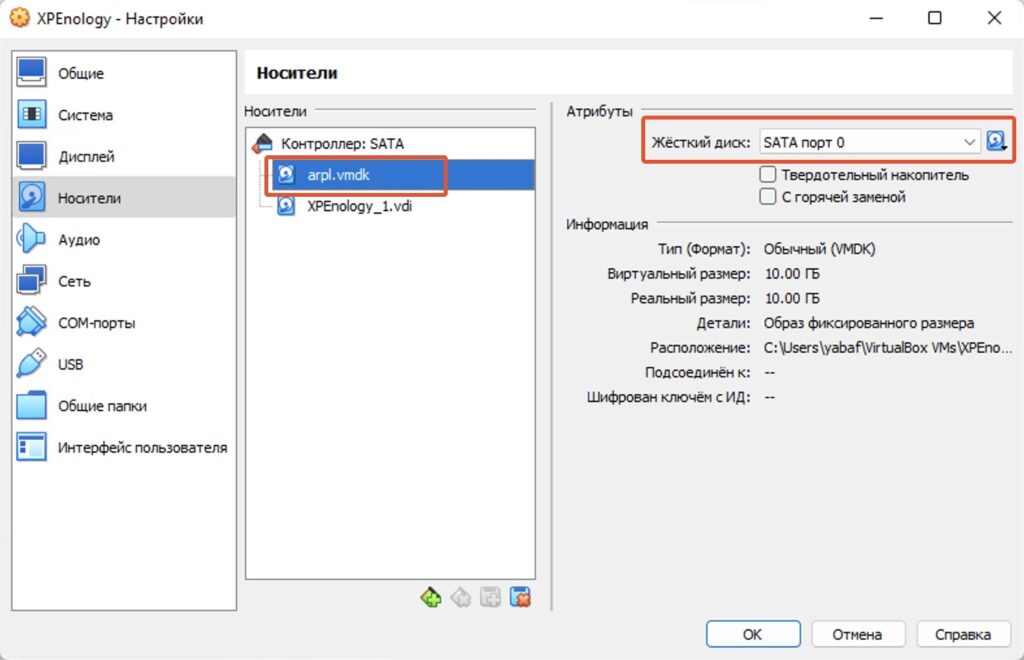
Дальше идем на вкладку сеть. Тут делаем сетевой мост, выбираем ваш сетевой адаптер и в Дополнительно выбираем Разрешить все.
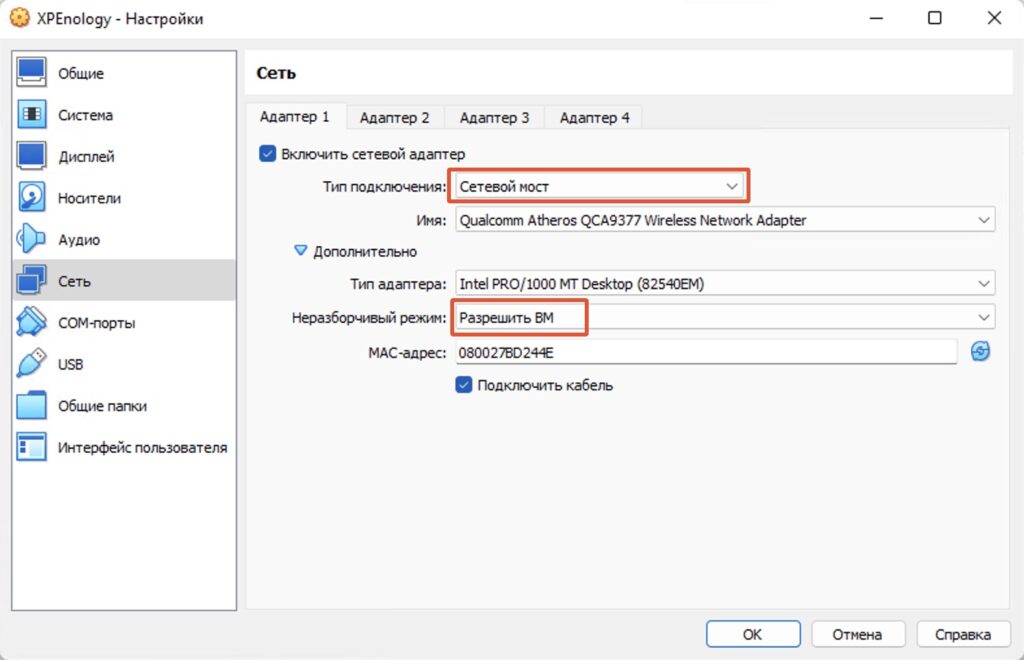
В итоге у вас должно получиться как на картинке ниже.
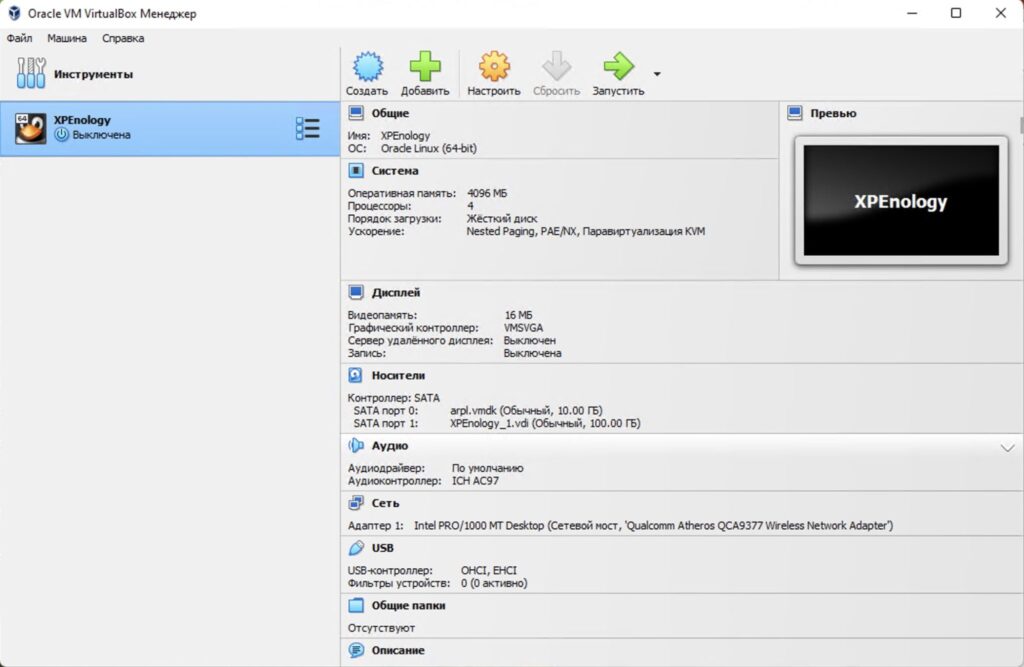
Настало время для первого старта. Первым делом вы должны увидеть Resizing. Это образ ARPL автоматически увеличил размер с 1Г до 10Г, что бы хватило место для файлов DSM. Дальше вы должны увидеть полученный по DHCP от вашего роутера IP адрес. Если этого не произошло, то что-то не так, выключайте и все проверяйте.
Если все хорошо, то наберите команду menu.sh и нажмите интер
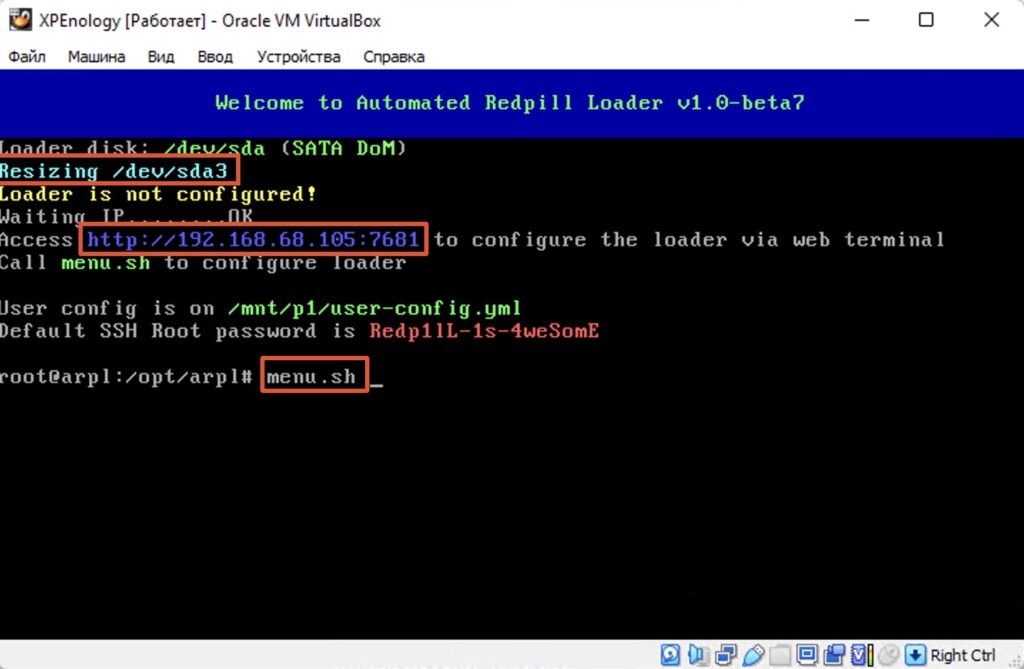
Вы увидите такое окно. Загрузчик еще не сконфигурирован и это надо сделать. Сначала выбираем модель.
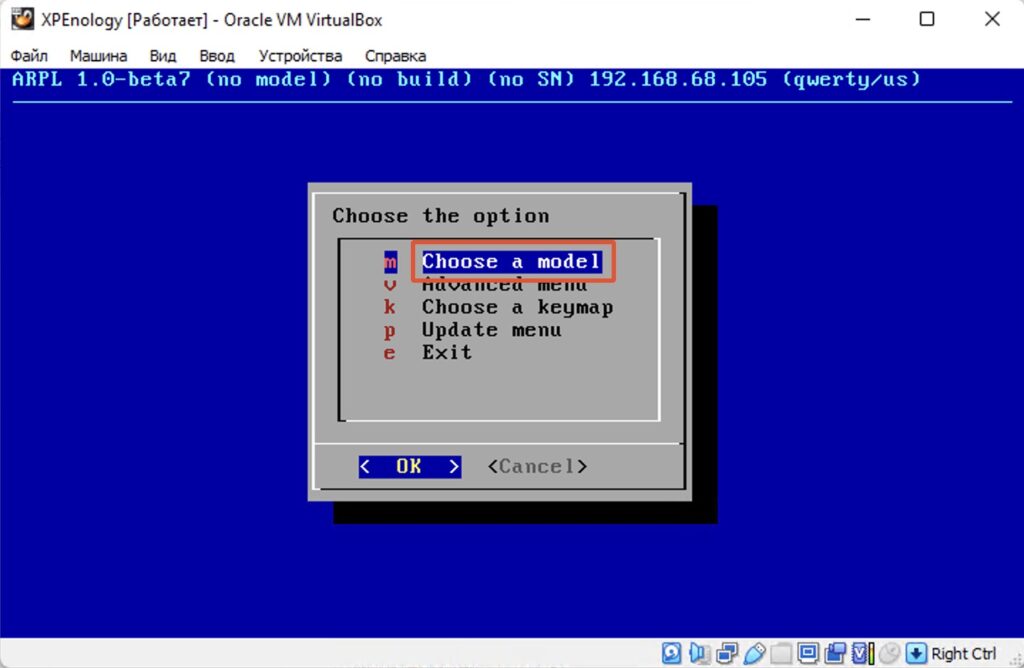
Я выбрал DS920+, но можно выбрать любой, там даже есть бета модели.
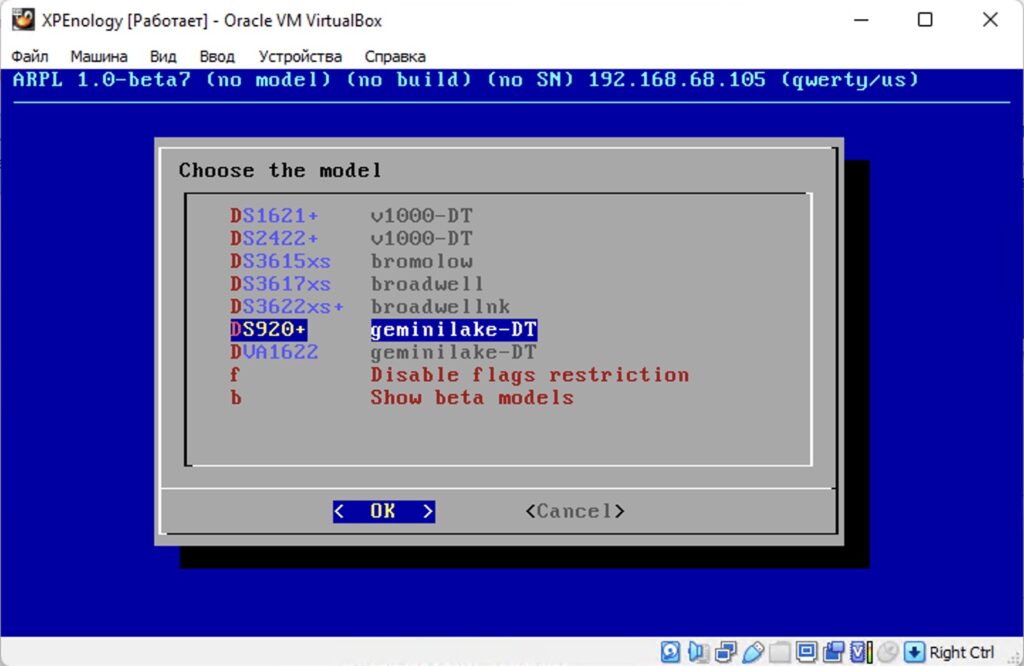
Затем нужно выбрать версию DSM
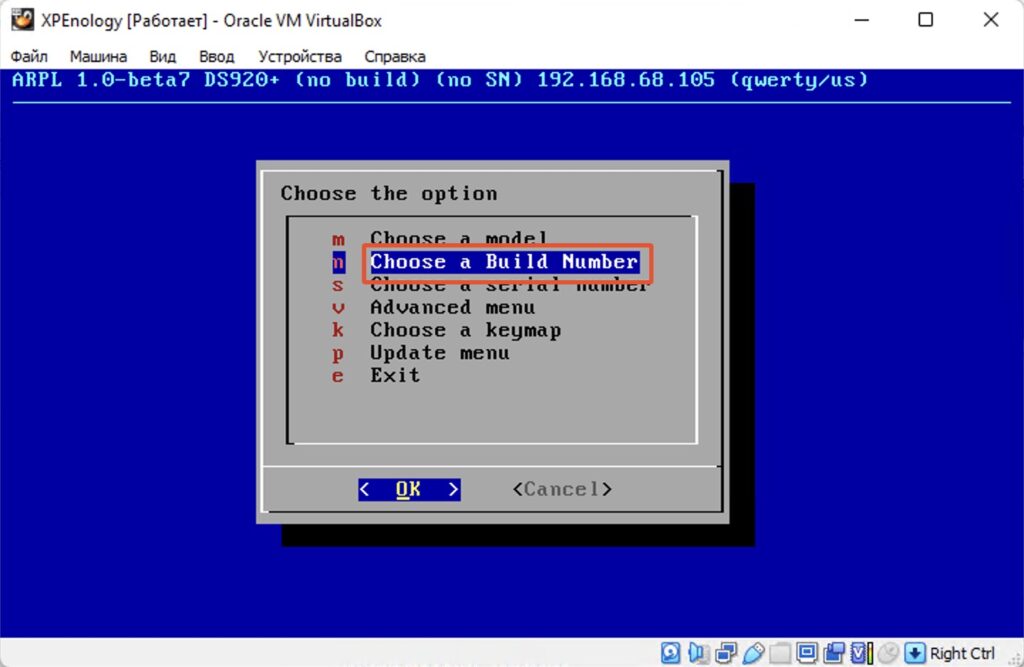
Я выбрал версию 7.1.1 Самую последнею на момент написания статьи
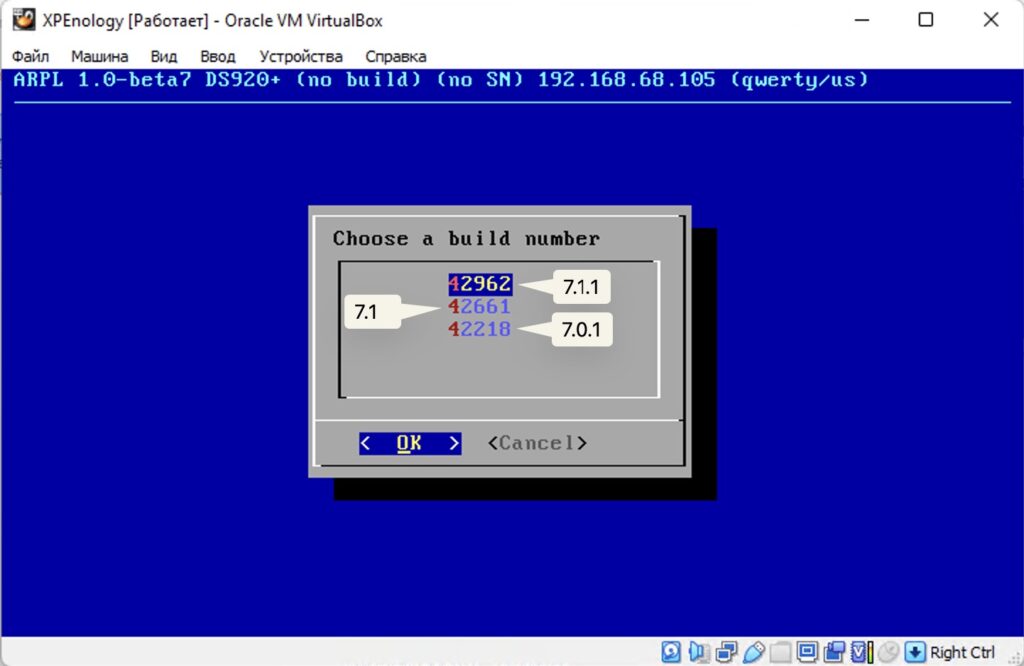
Дальше нужно выбрать серийный номер
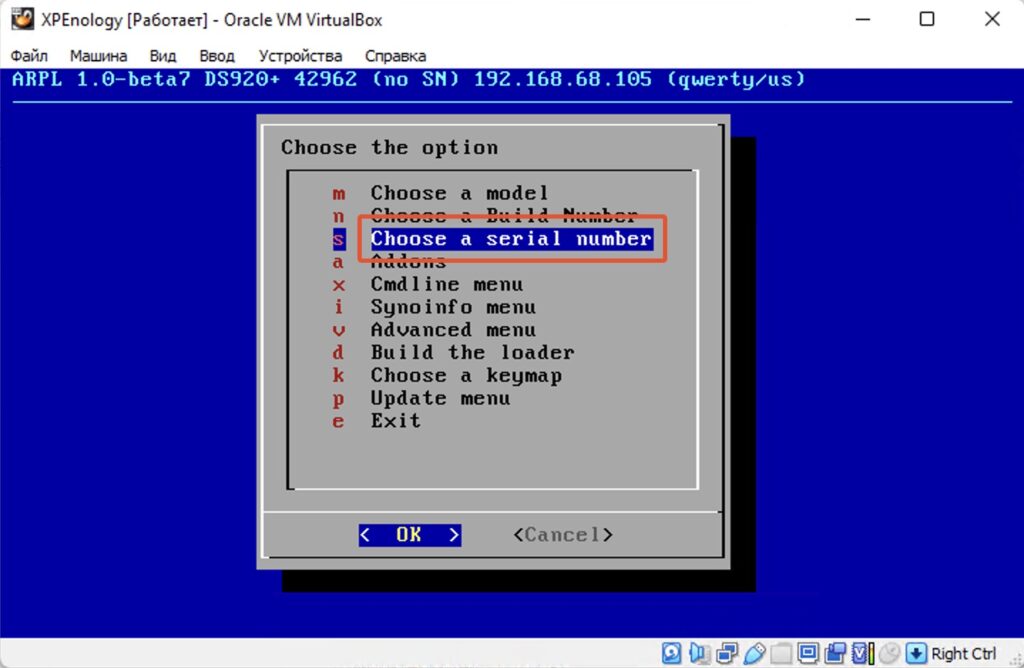
Я выбрал сгенерировать автоматически, но можно установить вручную реальный серийный номер и тогда будут работать сервисы Synology такие, как личный кабинет, Active Backup for Bisnes и квикконект.
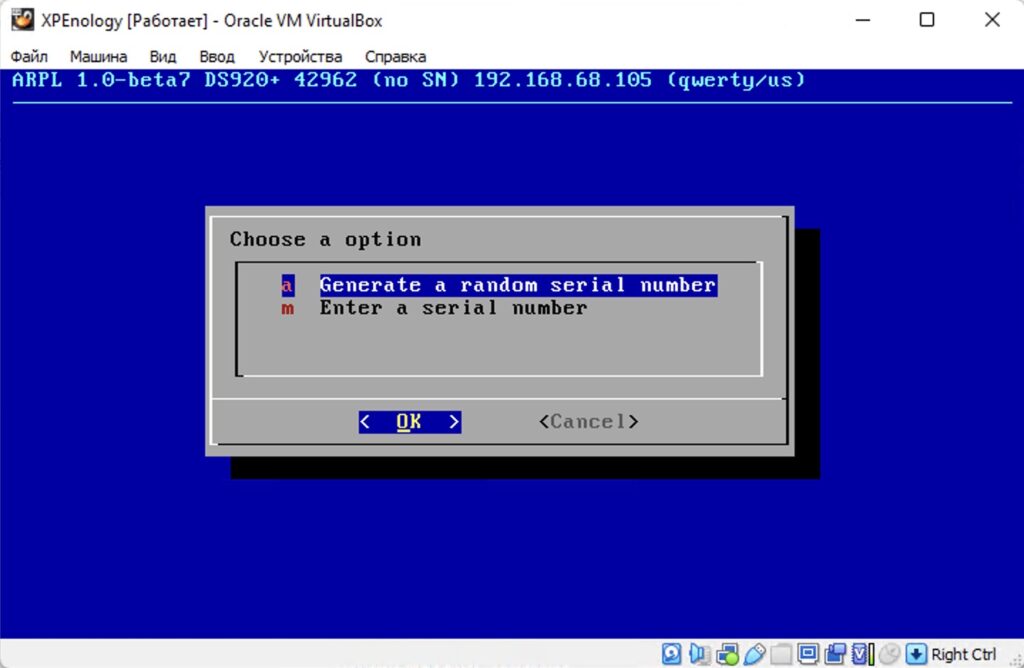
Дальше нужно установить необходимые аддоны
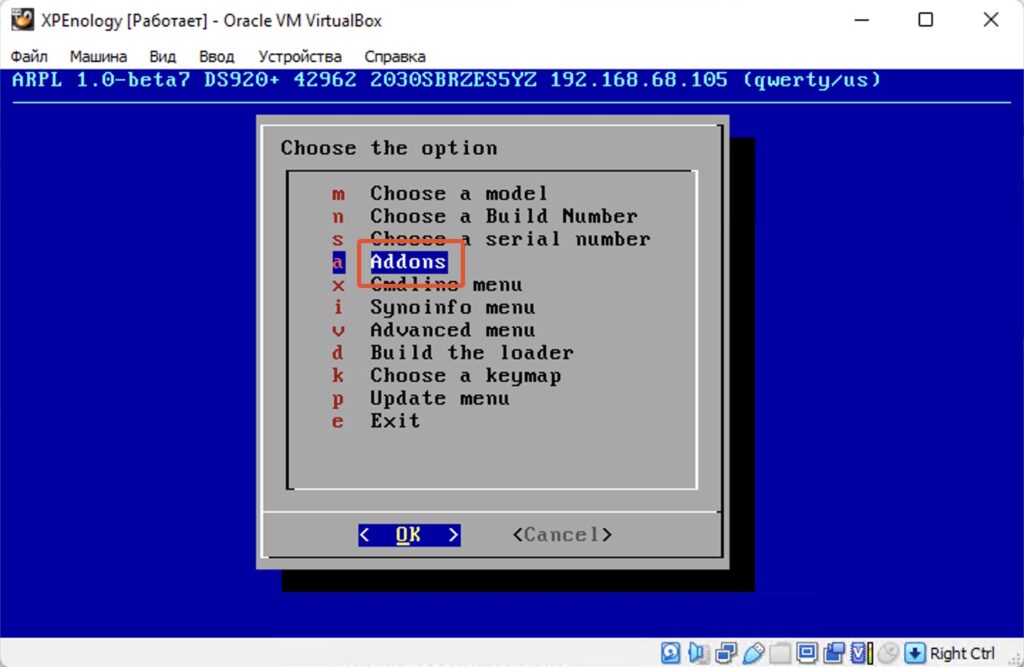
Для этого в аддонах нажимаем добавить
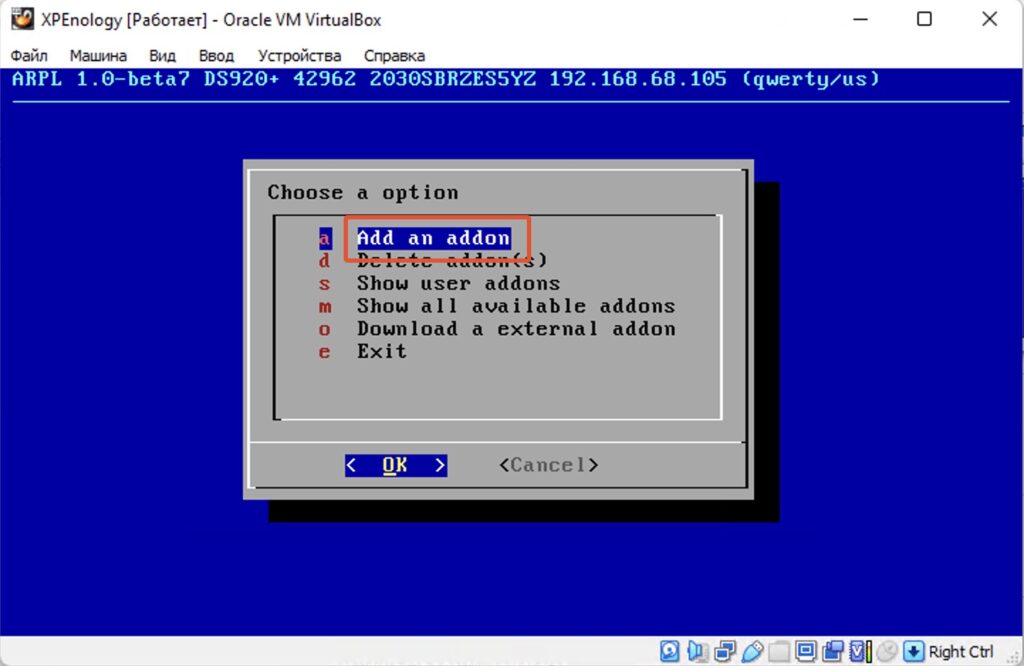
У меня завелся XPEnology с аддонами, которые я обвел на картинке ниже.
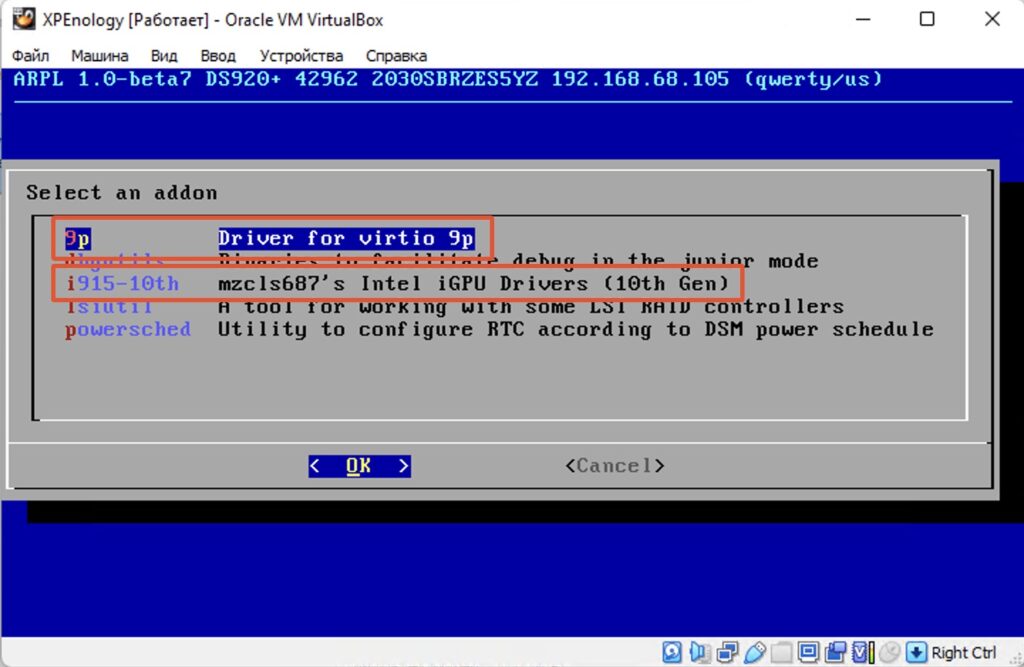
Проверьте, что аддоны установлены
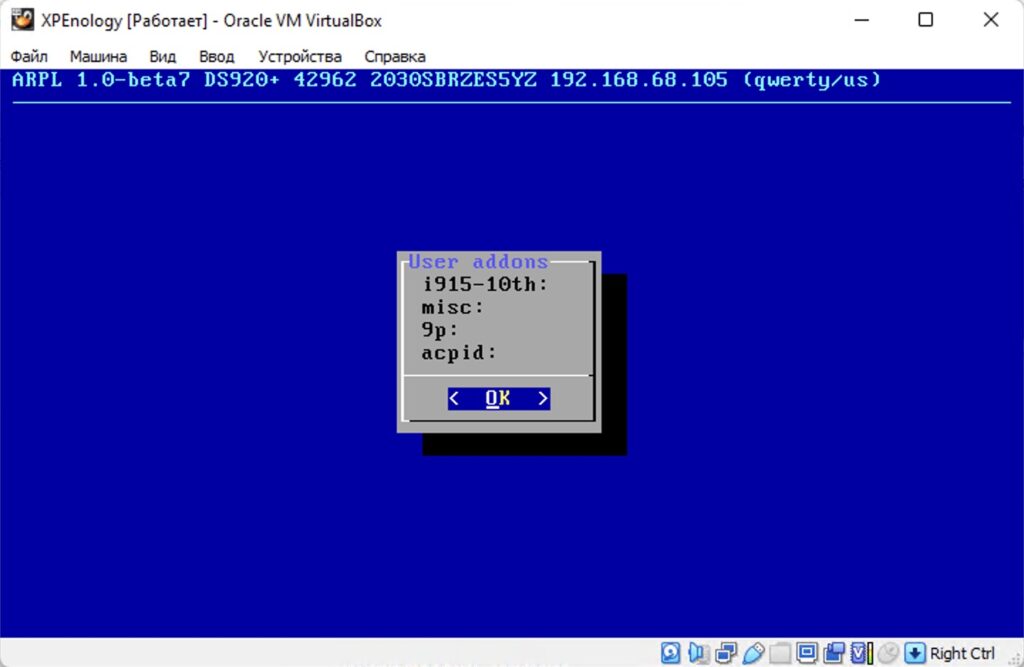
Теперь создадим загрузчик по указанным ранее параметрам
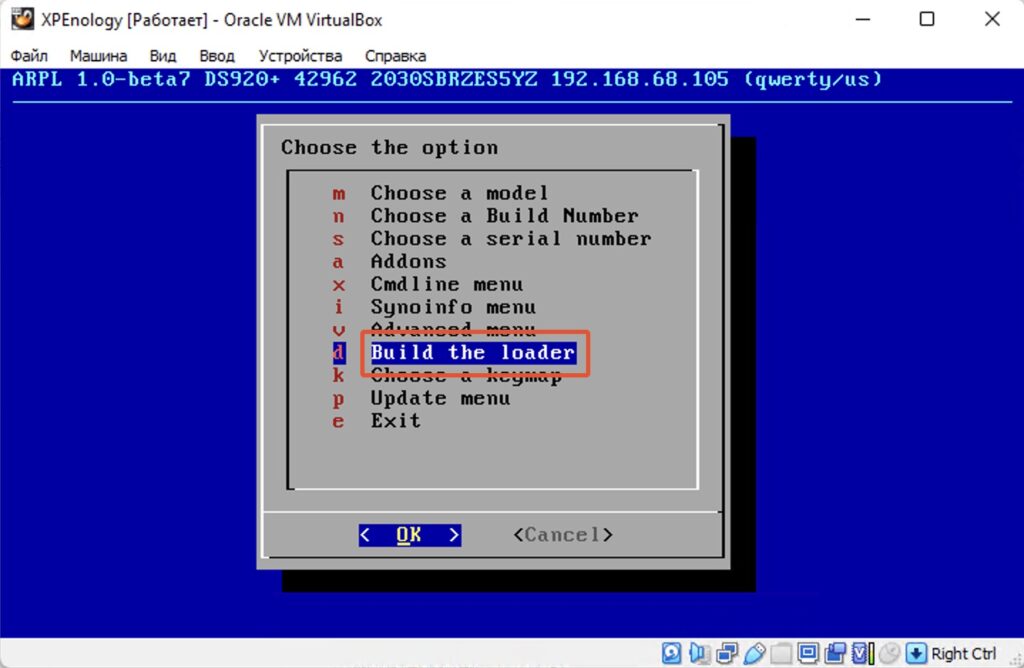
В процессе будет скачан образ DSM 7.1.1 и пропатчен, нужно подождать какое-то время.
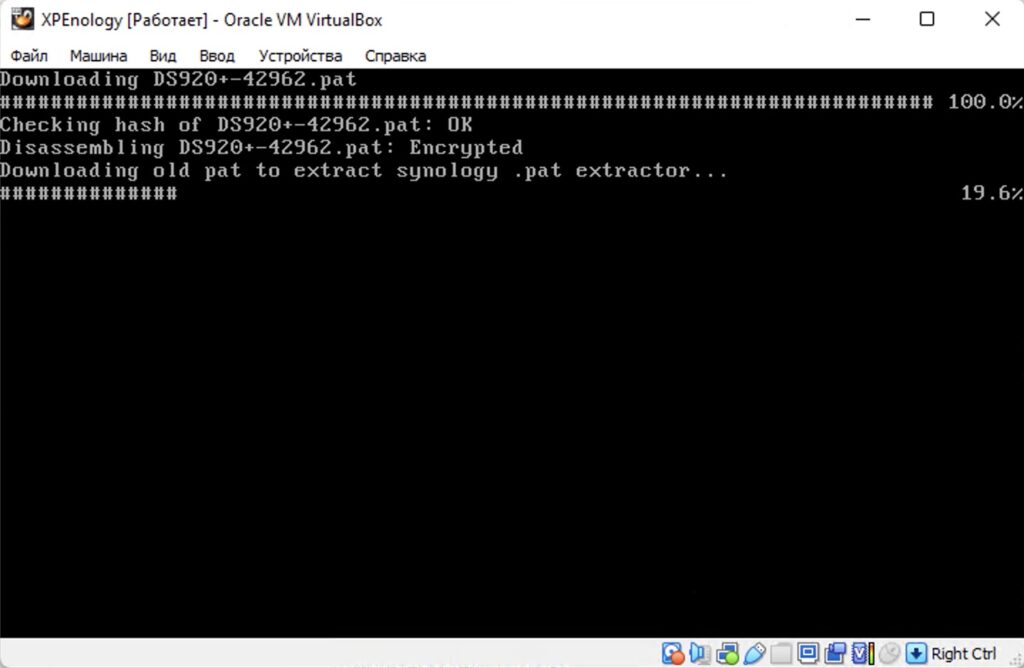
Когда все будет закончено можно первый раз загрузить наш DSM
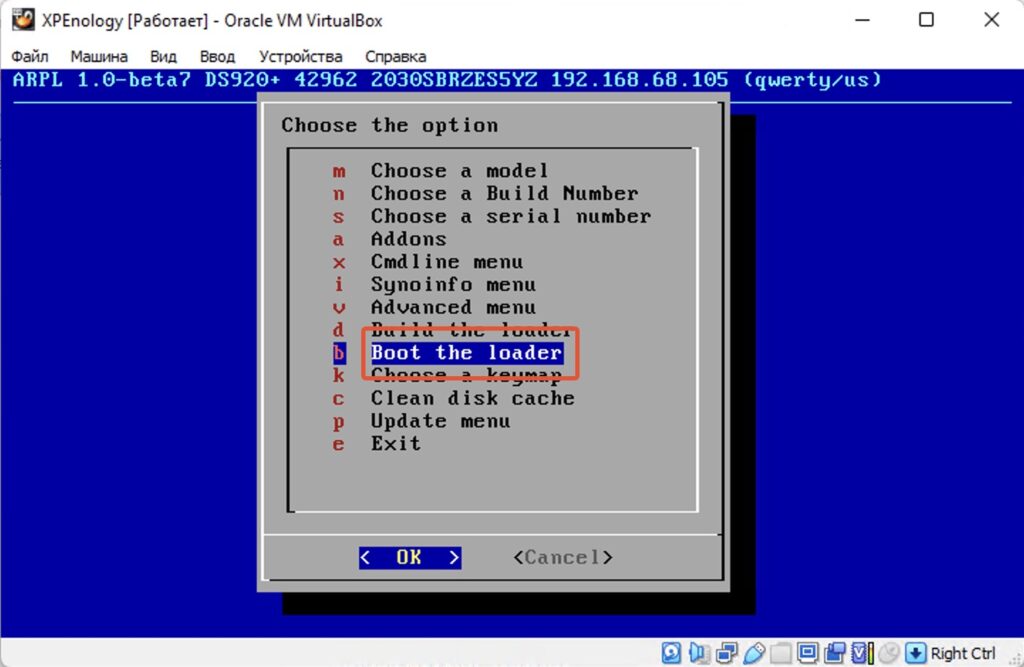
Вы должны опять увидеть IP адрес и подождать какое-то время. У меня уходило 1-3 минуты
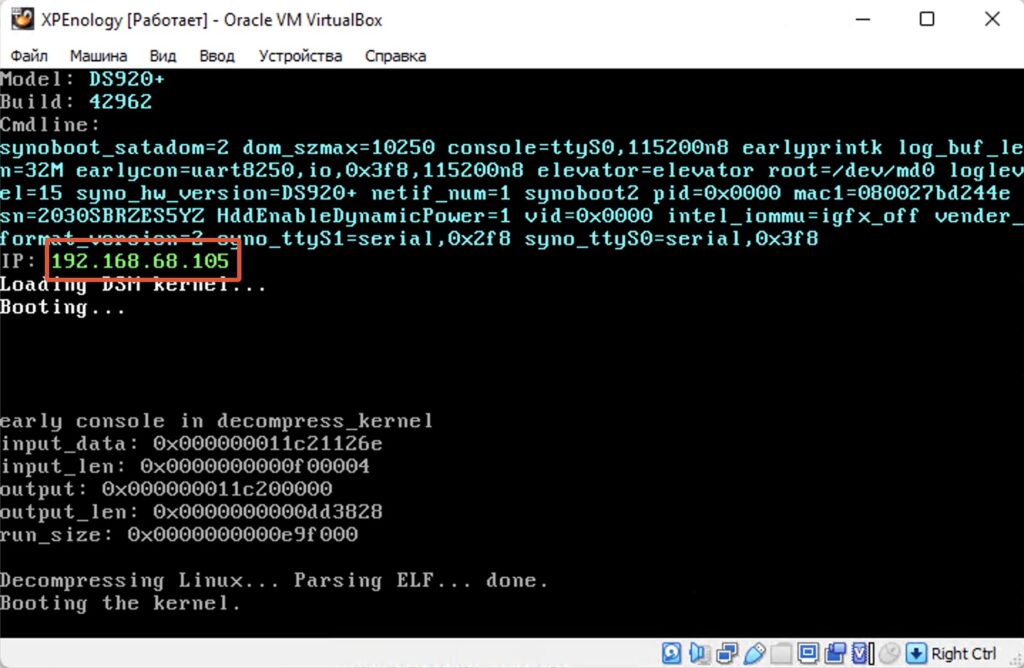
Через время можно пробовать вбивать IP адрес в браузере, где вы увидите окно установки вашего XPEnology на VirtualBox
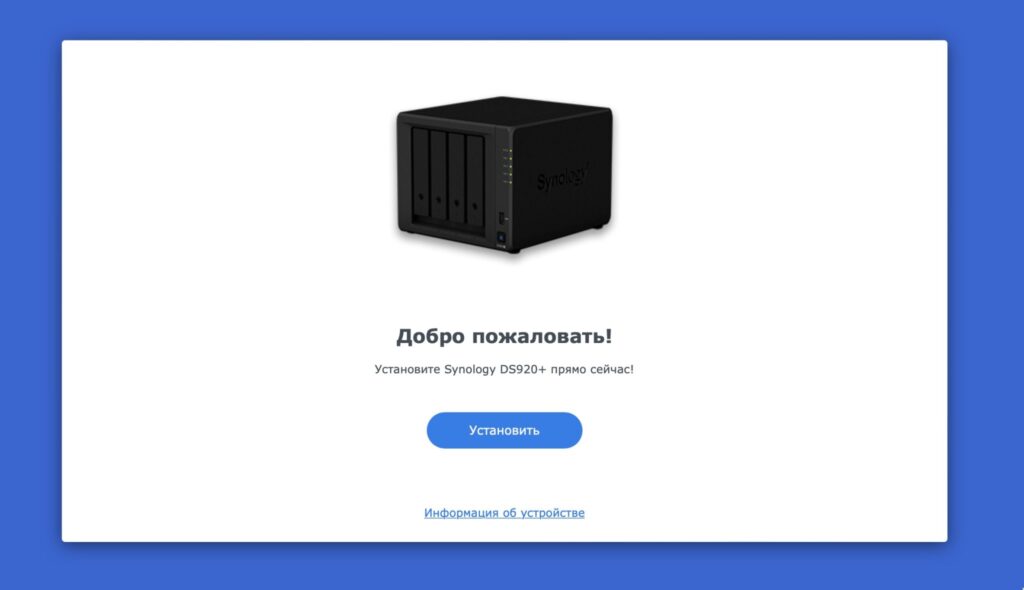
Если вы выбрали последнею версию, то можно оставить автоматически скачать, если нет или же автоматика не работает, то скачайте выбранную версию с официально сайта Synology и укажите ее тут
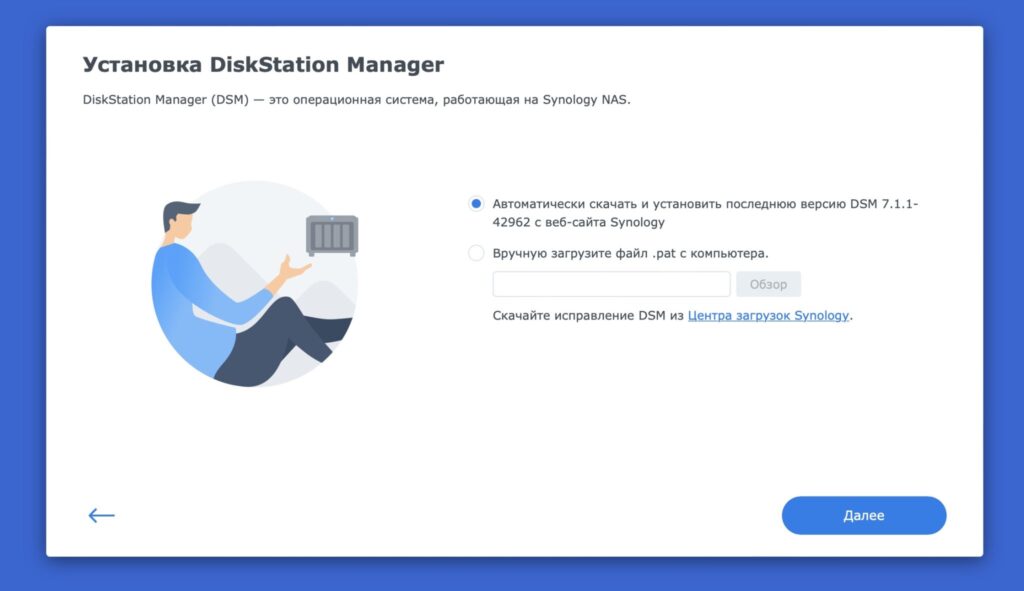
На вопрос удаления данных с диска нужно дать утвердительный ответ. Диск все равно пустой.
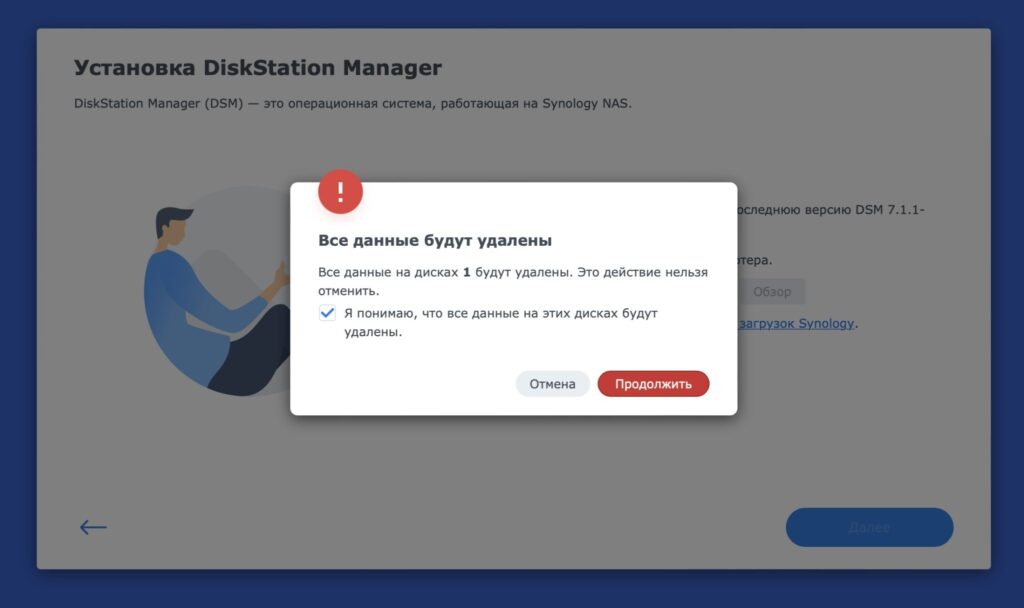
Начнется процесс скачивания и установки DSM
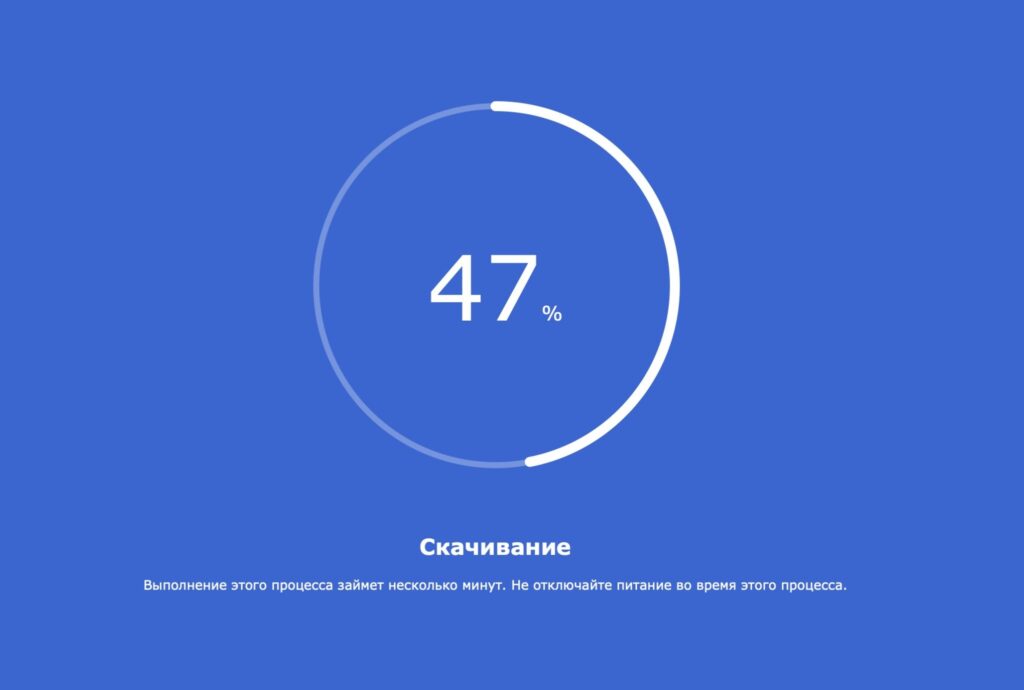
Затем система перезагрузится
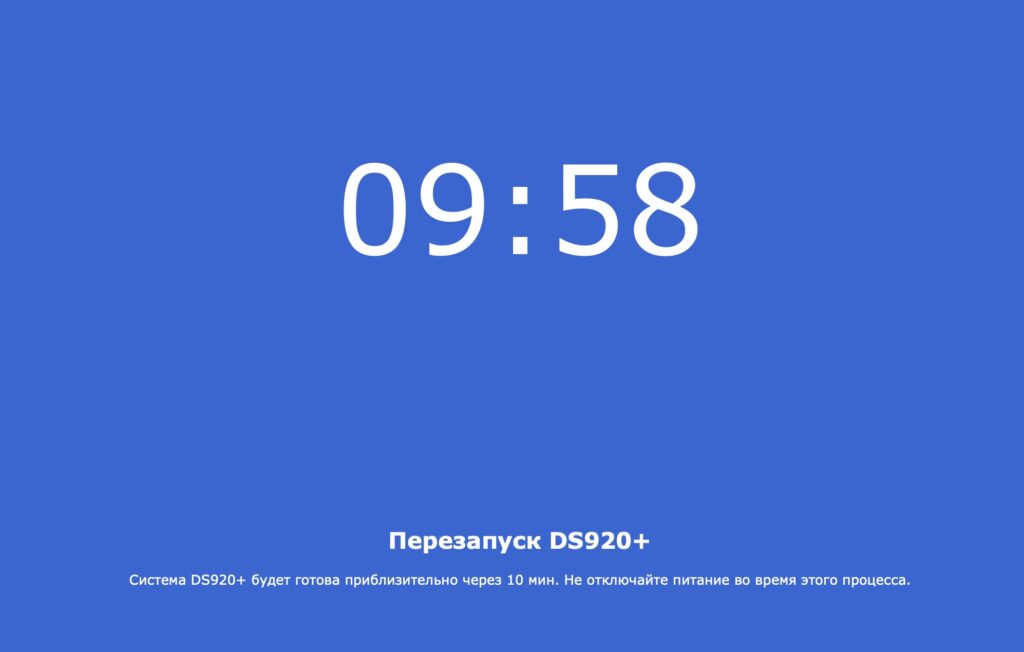
В окне виртуальной машины можно будет видеть окно загрузчика GRUB. Ничего не нажимайте, все должно идти автоматом на этом этапе. Вообще окно виртуальной машины нам больше не нужно, его можно свернуть.
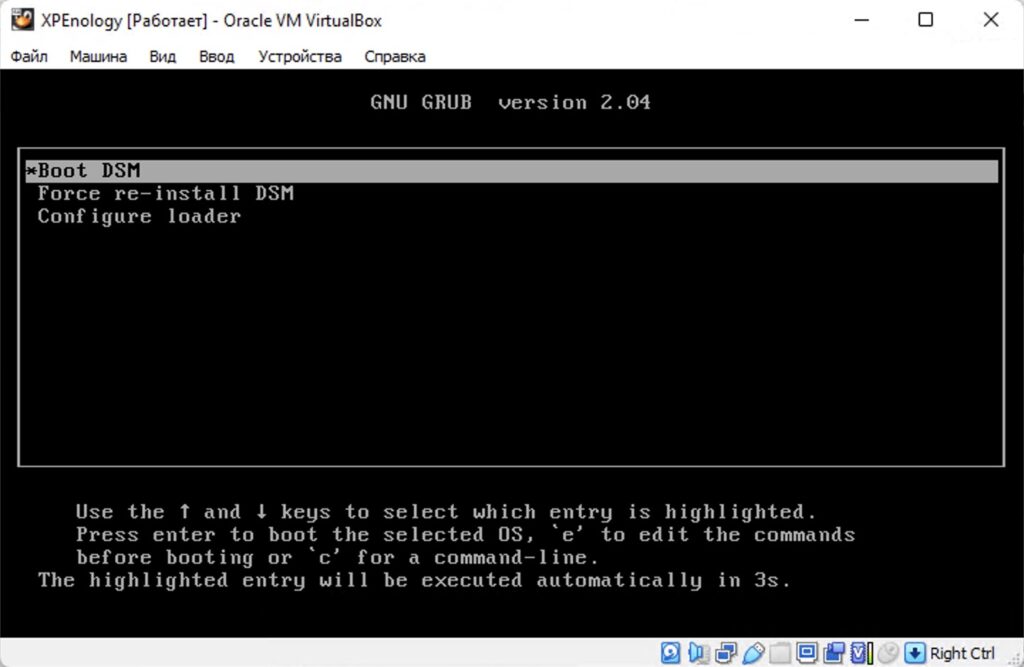
И вот система DSM установлена и можно приступать к первоначальной настройке
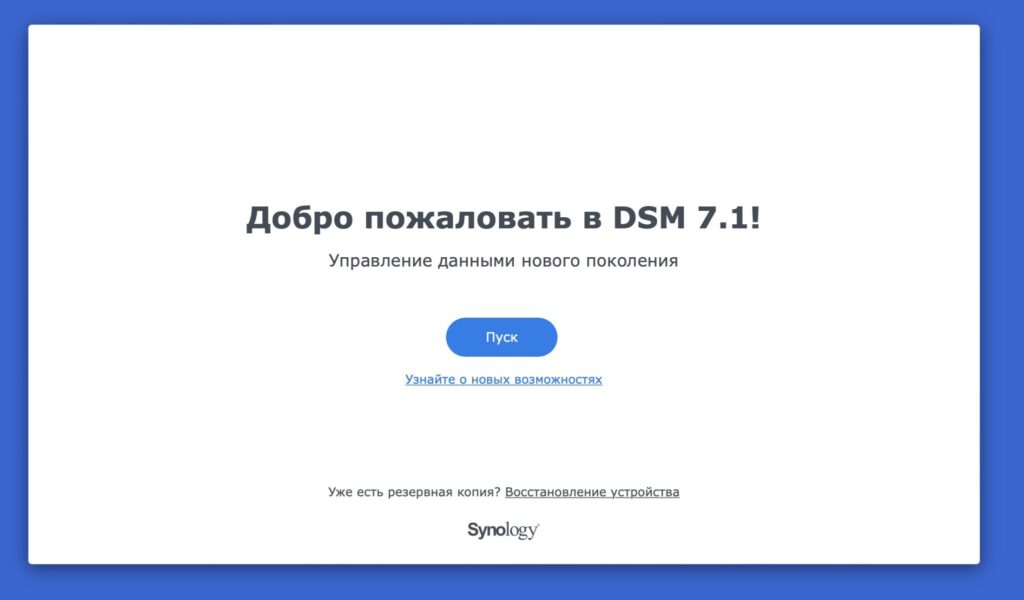
Назначайте имя устройства, пользователя и пароль
А вот на вопрос про обновление лучше всего отключить всю автоматику, не стоит обновлять XPEnology автоматически, это может сломать вашу установку.
Если у вас сгенерированный серийник, то нажимаем пропустить
Отправлять данные не стоит, не устанавливайте галочку
И вот наше окно DSM перед нами, создаем первый пул хранения и том.
Теперь Xpenology установлена на VirtualBox и полноценно функционирует. Можно устанавливать приложения, настраивать и пользоваться.
Если у вас будут вопросы, то пишите в комментариях или в телеграмм, постараюсь ответить всем.
